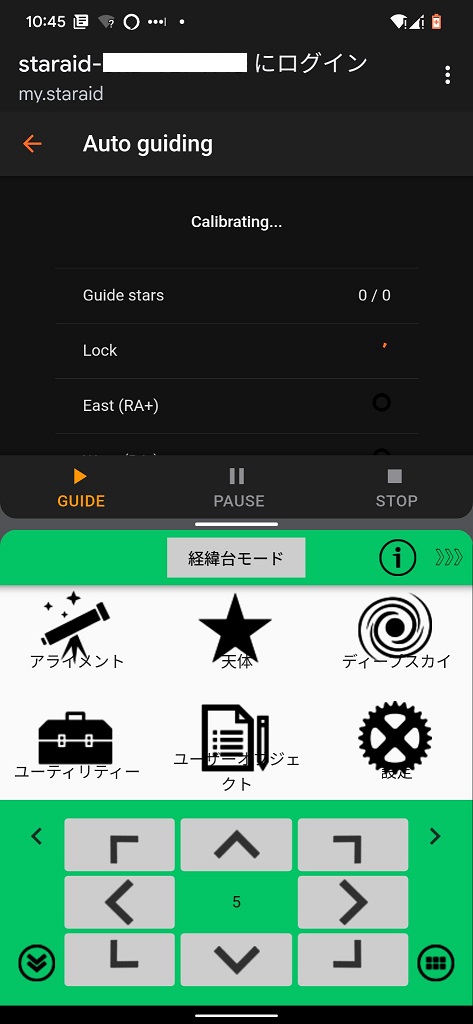StarAid Revolution のオートガイダー、おそらく日本で最初のType-B ユーザーとなるタイミングで衝動買いしたけど、主にMGEN3を使っていてStarAidはあまり使ってなかった。2021年10月にオートガイドのスタート/ストップと詳細情報が取れるAPIが出て、プレートソルビング情報が取れるAPIも出る予定なのでいずれメインで使いたいと思ってた。
GWに時間が出来たので使ってみて、この際 StarAidとAZ-GTiを使う上で不便だった事の解消をしてみた。
それはスマホ端末からだと、AZ-GTi、StarAid ともにWiFi接続になるので、使う都度WiFi接続の切り替えをしないといけなかったこと。WiFi切替ガジェットを使ってたけど、やはり面倒。

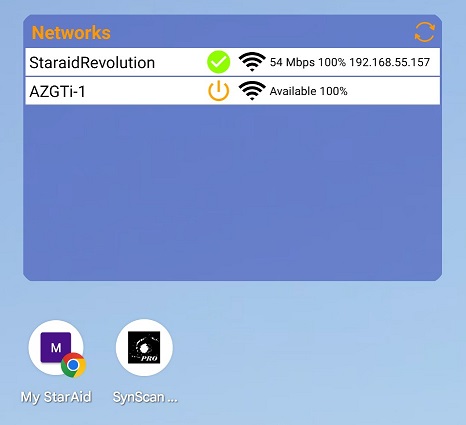

そこで StarAidとAZ-GTiを同一ネットワークにすることにした。
実を言うと、以前一度失敗したので、自分のメモ代わりに作業記録を残しておく。
StarAid Revolution Type-B のWiFi設定確認
StarAidのWiFiは基本的に設定できない。(設定する手段が提供されていない)
WiFiのSSIDやPasswordも固定で、購入時についてくる説明書とQRコードに載っているものから変更できない。したがってAZ-GTi側をStarAidに合わせるしかない。
という訳で、まずはStarAid側のネットワーク設定を調べる。Android端末からStarAidに接続して、「ネットワークとインターネット」からWiFi画面でStarAidのSSIDを選択、詳細を開くと、192.168.55.*** というネットワークでした。他の端末やPCから接続すると 50~200あたりのIPが振られているよう。(あくまで推測です)
ちなみにStarAidは 192.168.55.1 固定のようです。
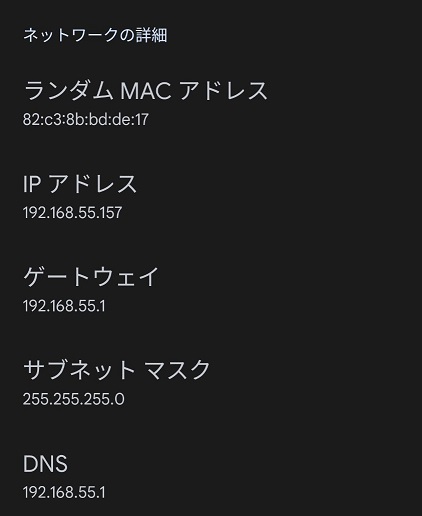
AZ-GTi のWiFi設定変更
幸いAZ-GTiにはステーションモードというのがあって、WiFiルータなどに接続できるようになっています。これを利用してStarAidが居るときは、そちらにも接続するようにする。
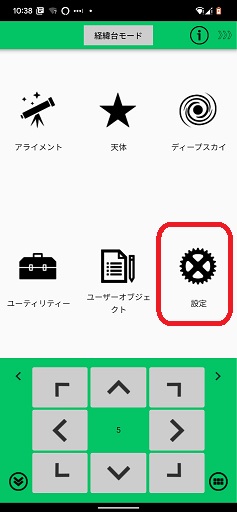
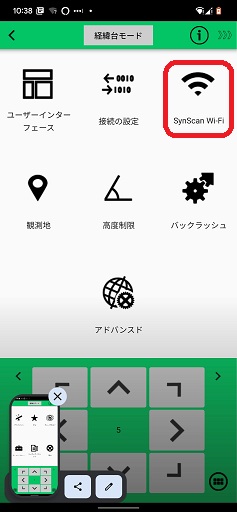
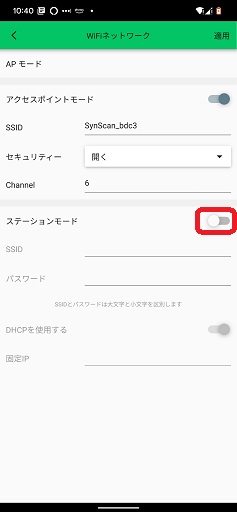
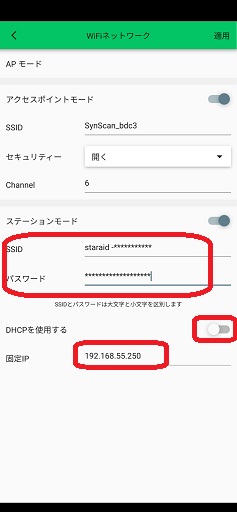
AZ-GTiを起動、SynScanAppの「設定」⇒「SynScan WiFi」の画面を開く。
- 「ステーションモード」をONにする。
- アクセスポイントモードはONのままにしておくこと。
- SSIDとパスワードは、StarAidのものを入力する。
- 「DHCPを使用する」はOFFにして、IPアドレスを固定します。
- 他の機器からつなぐと別のIPアドレスが発行されますが、万一、競合しないように 200~250くらいの「後ろの方のアドレス」にします。例:192.168.55.250
- 終わったら、画面右上の「適用」を押します。
接続のお作法
StarAidを使わない時は、AZ-GTiはアクセスポイントモードのみ繋がるので、これまでと同じように使えます。
StarAidを同時に使う時はちょっとしたお作法が必要です。
1.先にStarAidを起動してする。(先にStarAid、後からAZ-GTi、の順番でないとAZ-GTiがStarAidに繋ぎにいかない
2.StarAidは電源ONで勝手にガイドがスタートするので、一旦止める。(ハンドコントローラポート経由のオートガイド信号と、SynScanApp経由の通信がバッティングするとAZ-GTiがフリーズする可能性がある)
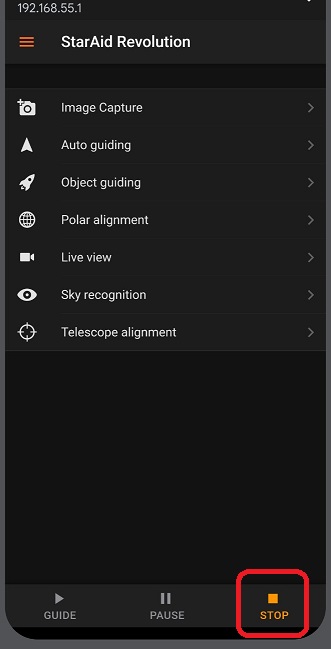
3. その後、AZ-GTiを起動する
4. スマホを StarAid のWiFiネットワークに接続する。StarAidのアプリ(WEBページ)にアクセスできることを確認する
5. SynScanAppを起動して、AZ-GTiに接続できることを確認する
これでStarAid、AZ-GTi、ともに同じネットワーク内に設置できたので、WiFiを切り替えずとも両方使えるようになりました。
おまけ
使い方としては、アライメント、導入まではSynScanApp、その後SynScanAppは閉じてStarAidでガイド、、という使い方なので、これらのアプリを同時に使う事はあまり無い。が、モニターはしておきたい。
Android7以降、画面を2画面に分割して2つのアプリを表示する機能があるので、StarAidのアプリ(上側)とSynScanApp(下側)を同時に操作できるようにしてみた。これは便利そう。次の「晴れた暇な時」に使ってみることにした。
ちょっと寸詰まり感があるけど、小さめのタブレットならちょうどいいかもしれない。