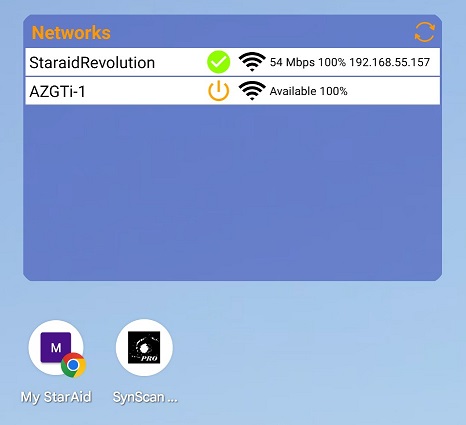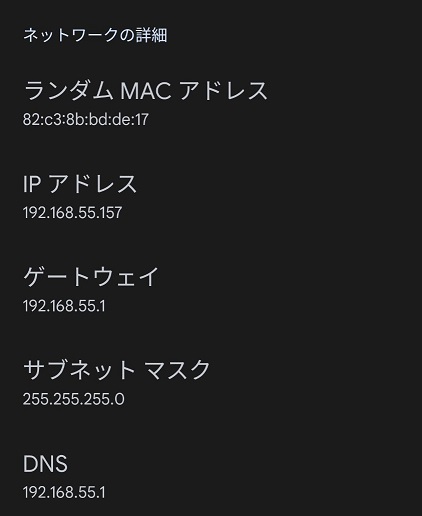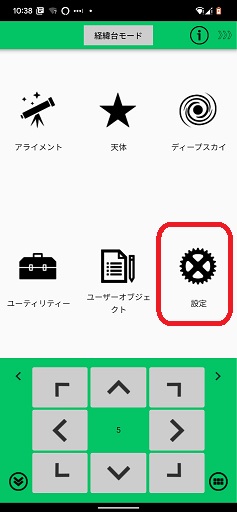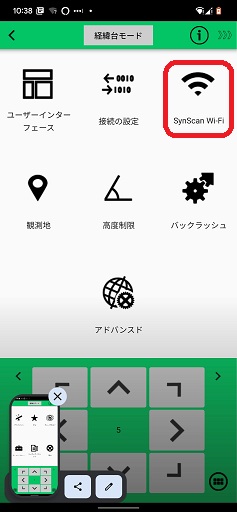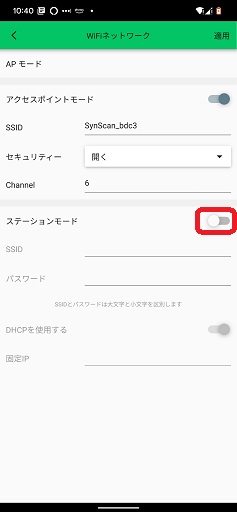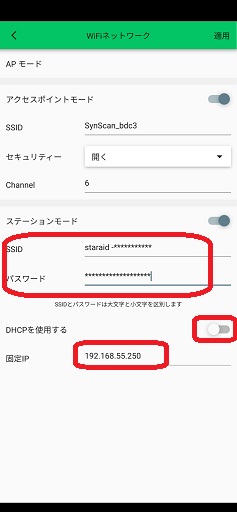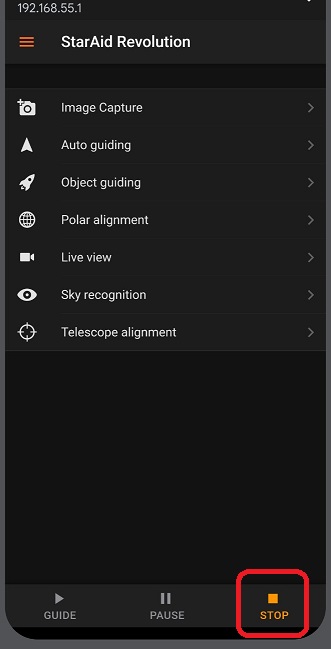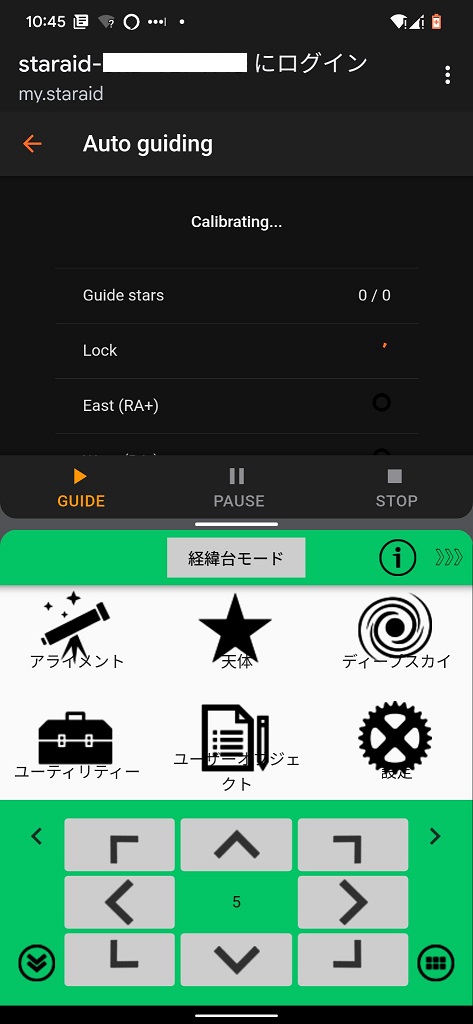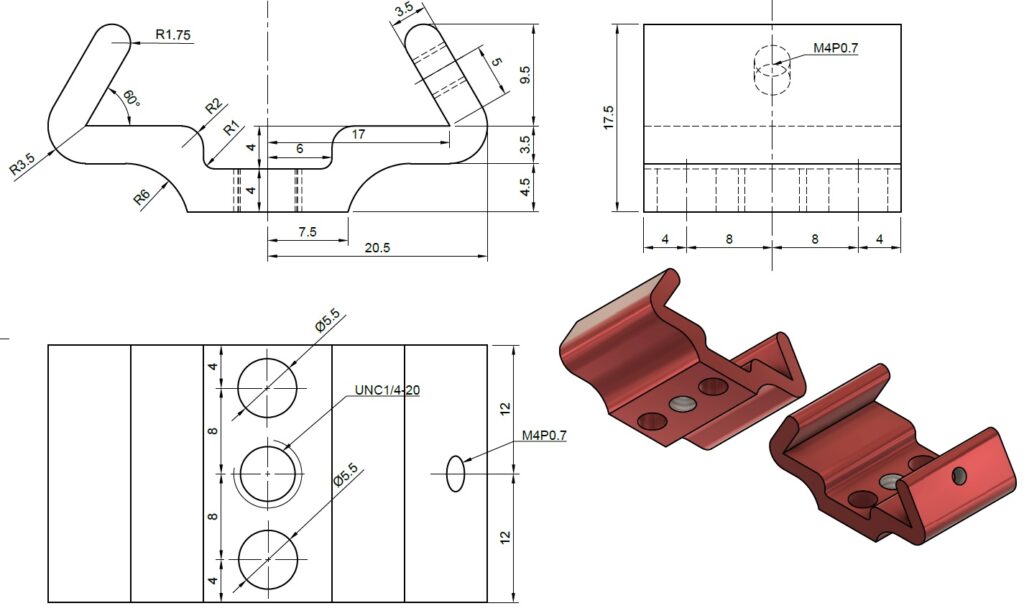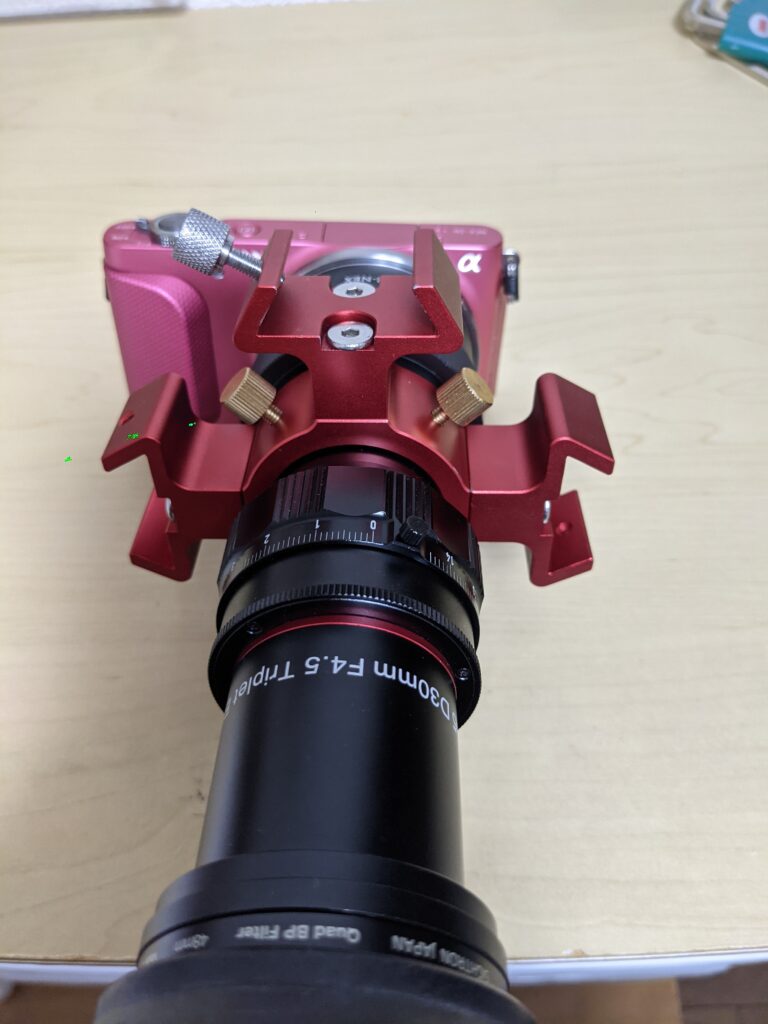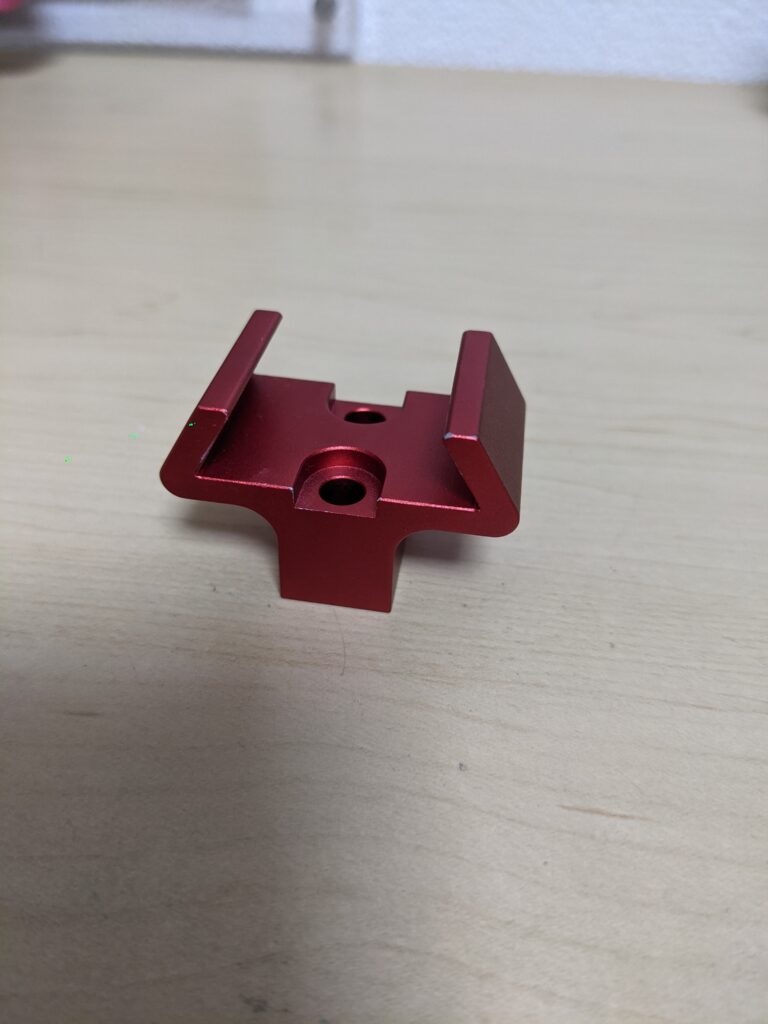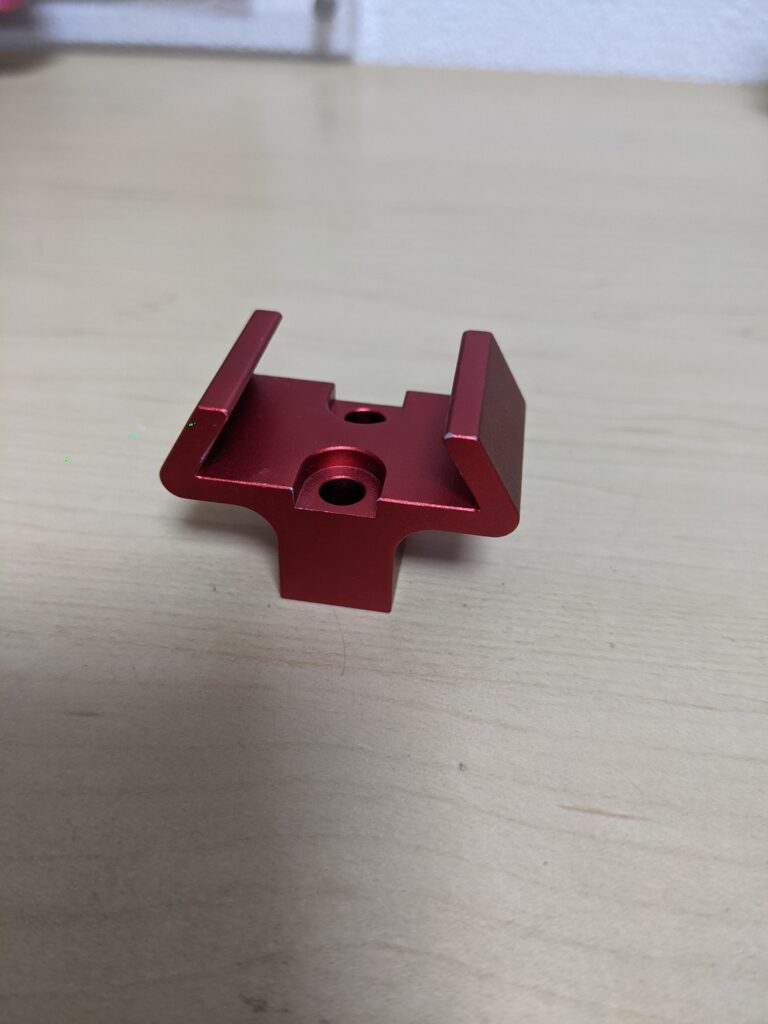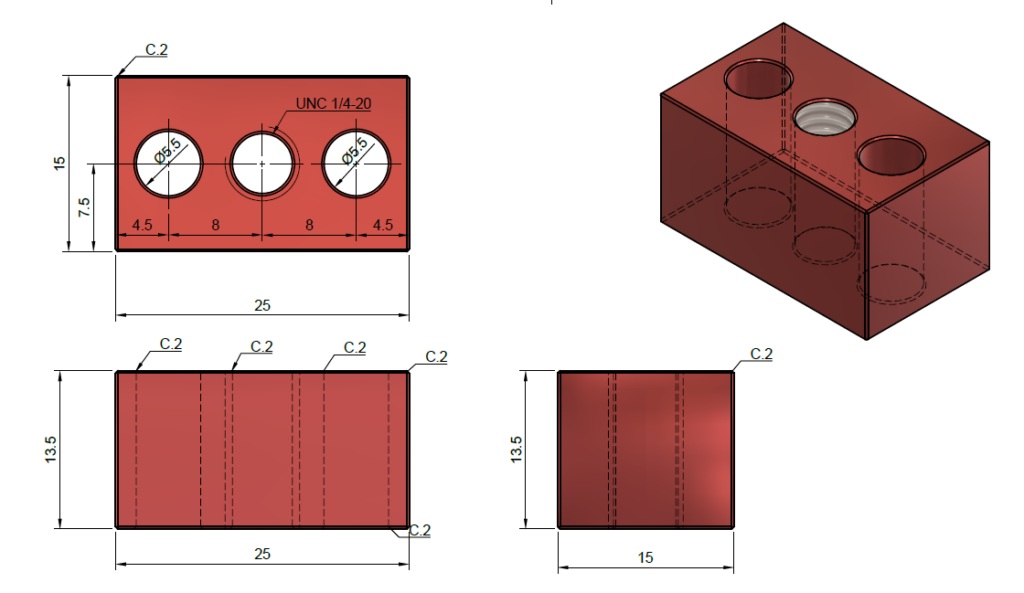(天体望遠鏡の)電子観望のカメラにSVBONYのSV305を使っていますが、もう少し広い視野が欲しい。
手元にSony NEX-3N というミラーレスAPS-C カメラがあるので、これを電子観望に使えないか?と試行錯誤した記録です。※先に結論を書くと、失敗です。
この Sony NEX-3N は赤外線カットフィルターを外した、いわゆる「天体用に改造」したものをオークションで入手したものです。高級機種ではないので、なかなか手ごわいです。天体用としてはオススメしません・・・・(今回の記事とは直接関係ないですが、NEX-3Nはよくあるシャッター信号端子(信号を短絡)をそのままつないでもシャッターが切れません。 ここでツイートしたようにNEX用のリモコンを買って改造しました。)
なお、NEXと言っても機種によって千差万別のようです。この記事はNEX-3Nに特化したものと考えてください。(例えば「NEX-F3」という機種も持っているのですが、こちらはバルブが使えず、リモコンも使えません。)
WEBカメラとして使えないか?
NEX-3NにはマイクロHDMI端子が付いてるので、HDMIキャプチャ装置を付ければWEBカメラとして使えるのか、試してみました。
⇒ HDMIキャプチャデバイス経由でPCに接続すると「USB Video」という名前でSharpCapから見えましたが、見てみるとこの状態。
背面液晶画面の見たまま、周囲のメニューまで送られてきます・・・・
このままでは当然、周囲メニュー部分に引きずられてライブスタックはできません。
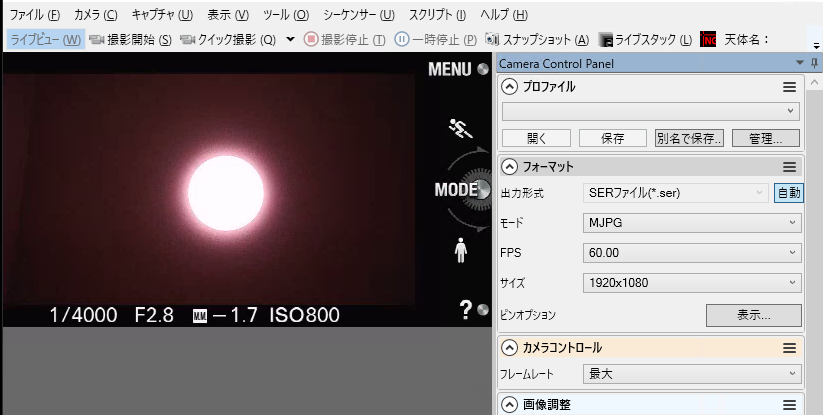
①-1 このメニュー、非表示にできない?
⇒上位機種だとメニューは非表示にできるみたいですが、この機種は残念ながら表示を最小限にしてもこの状態。
①-2 動画撮影状態にすればメニューは消える?
メニューは消えるが録画中を示す「赤い丸」が出るので、ライブスタックできない
①-3 SharpCapにはROI (Region of interest) というクロップ(=トリミング)機能があって、カメラ画像の一部を取り出して使うことができる
⇒ USB VideoではROI機能が使えない。
①-4 OBS Studio というアプリを入れてトリミング、仮想カメラとして配信しSharpCapへ
⇒ SharpCapでOBSのVirtualCamは認識・選択できるものの、画像が表示されない。ネットはでOBSで使えるという情報もあるのですが、私の2台のWindows11では使えませんでした。
①-5 OBS Studio と同様の ManyCam というアプリは、トリミング、仮想カメラ配信、SharpCap取込みができました!!(しかし49ドル/年 の費用が掛かる)
⇒ ところが、、、比較的明るい星のあるオリオン座下半身でやってみても
- ISO感度を上げるとノイズだらけ⇒ライブスタックで検出失敗
- ISO400程度で5枚に1枚くらい検出する
- ISO感度を下げると⇒暗すぎて検出失敗
と、あまりにもひどい結果となってしまいました。
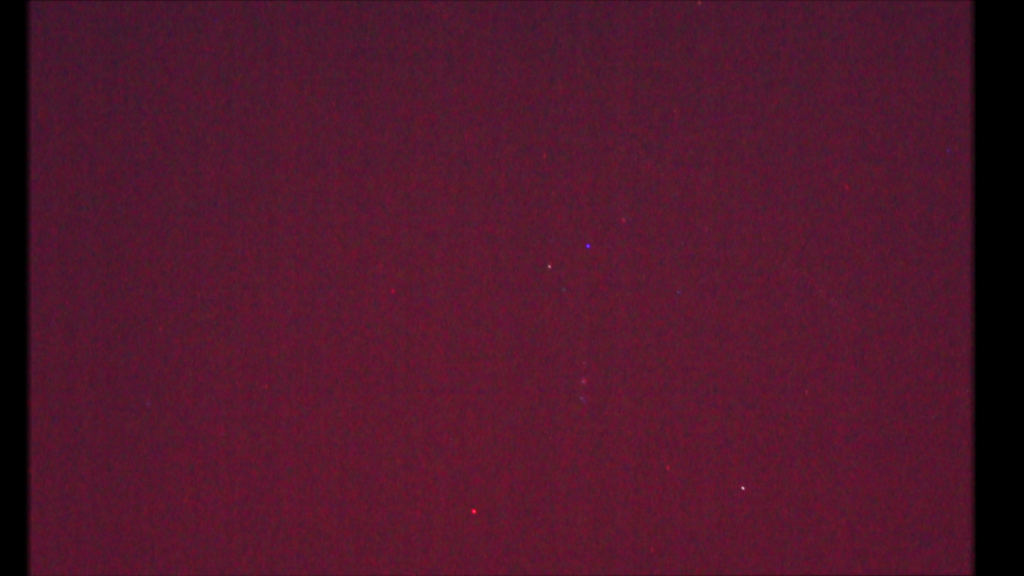
よく考えると撮影の時も「モニタではほとんど見えない」から「露光後のプレビューで結果確認する」という事をしています。このほとんど見えないモニター画像をライブスタックするというのは、そもそも間違っていたような気がします。