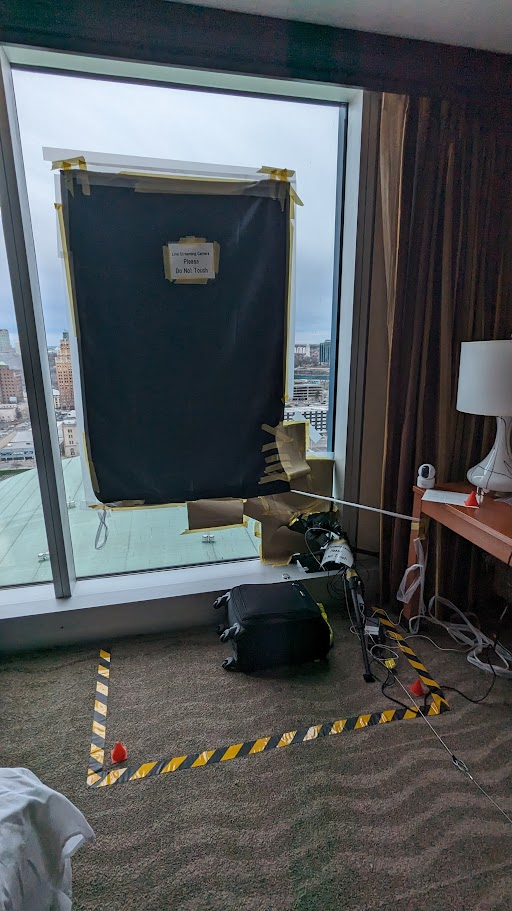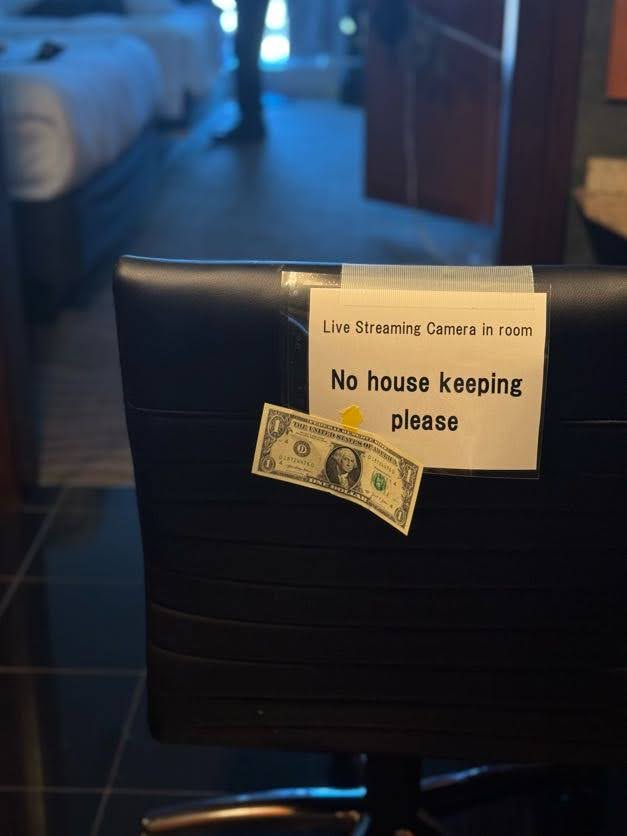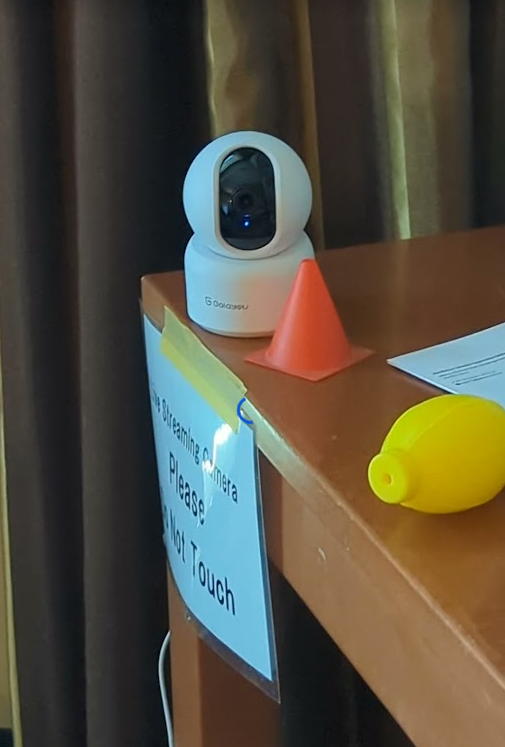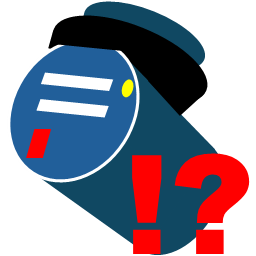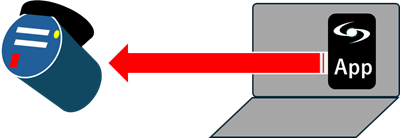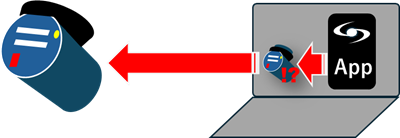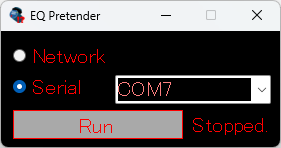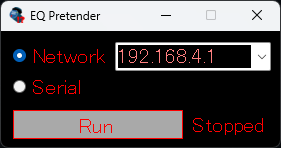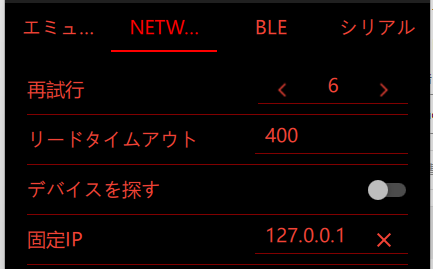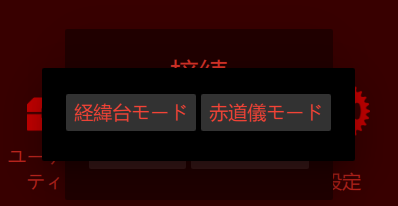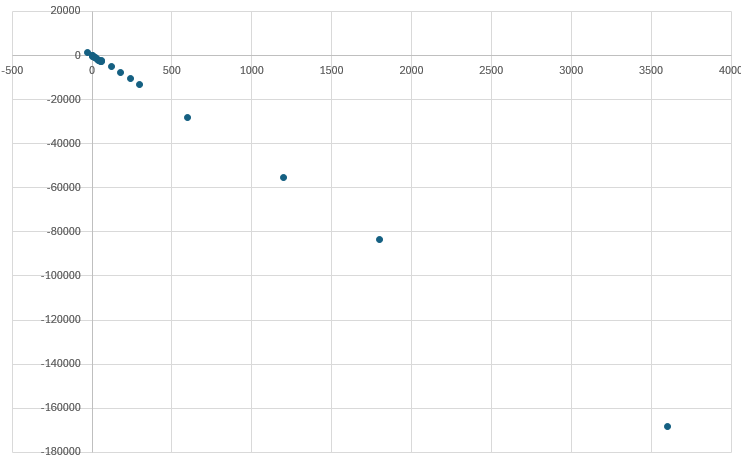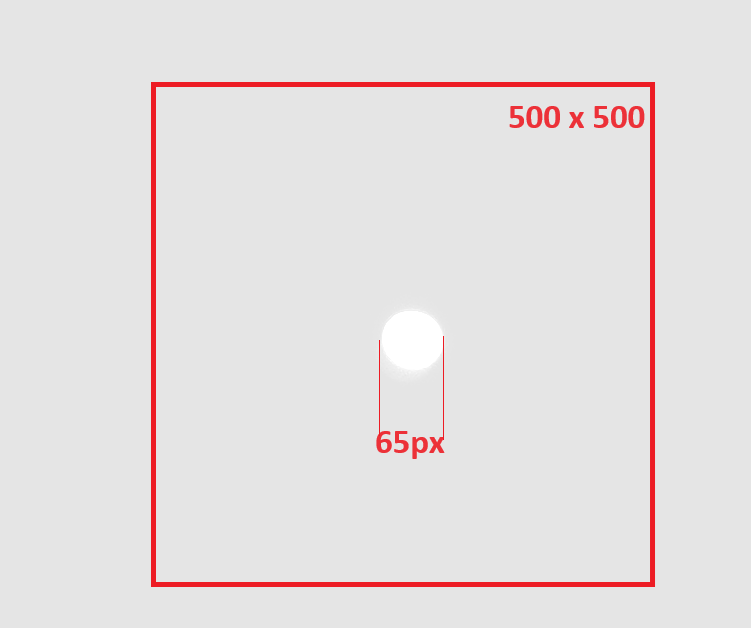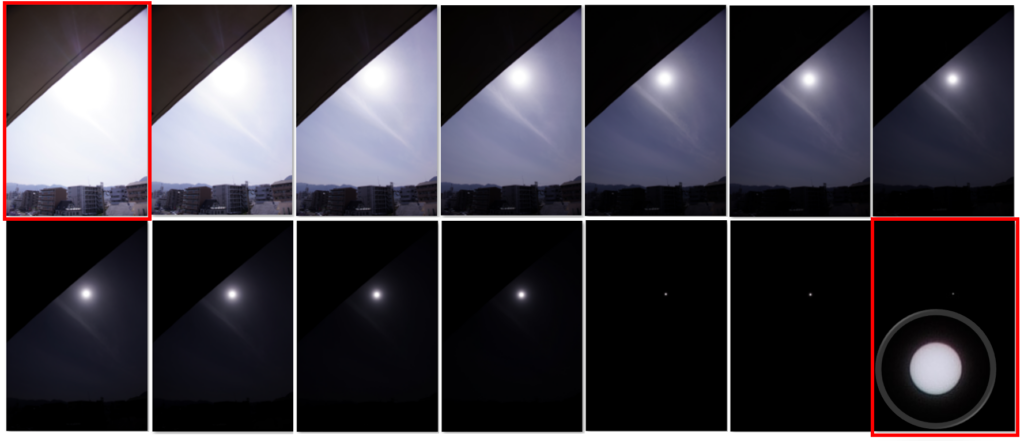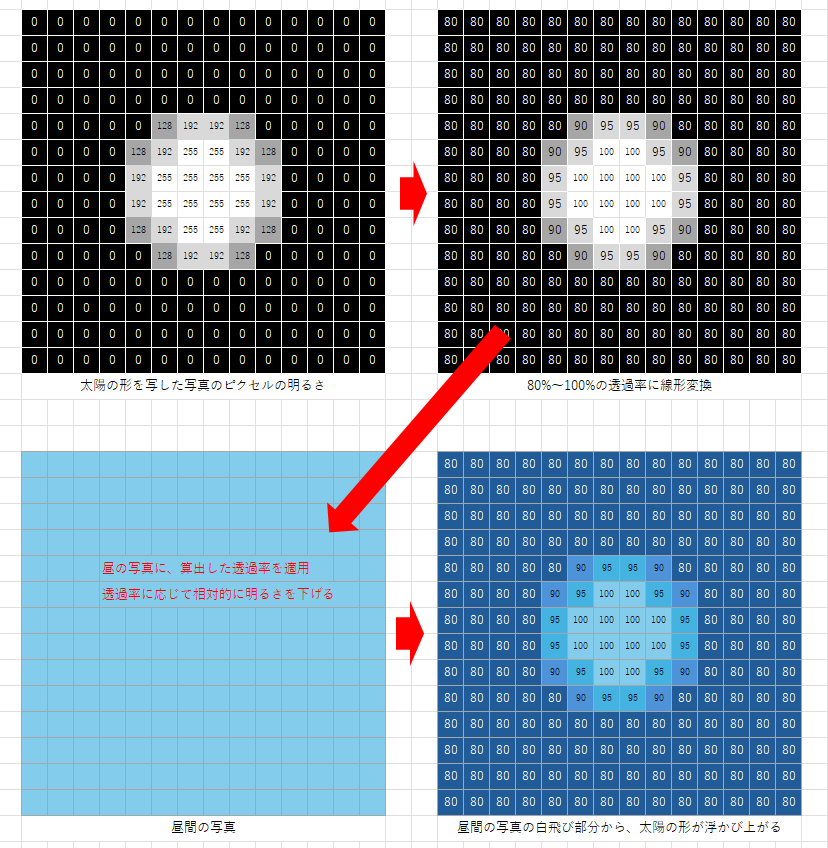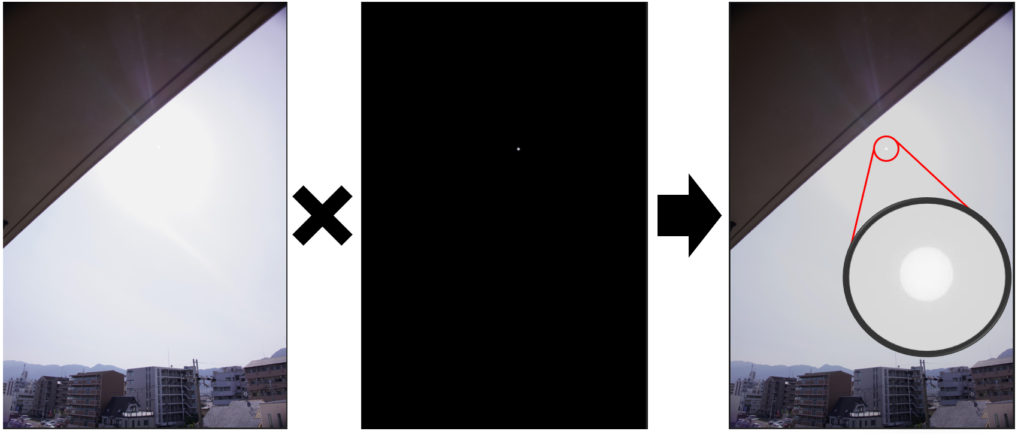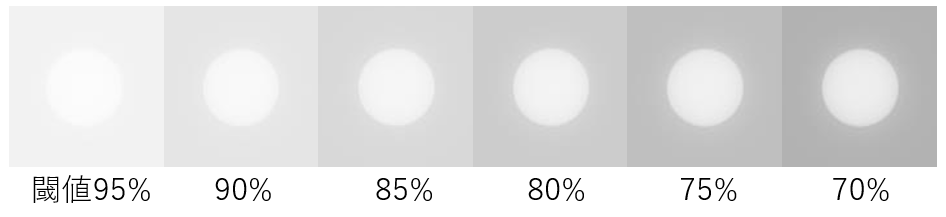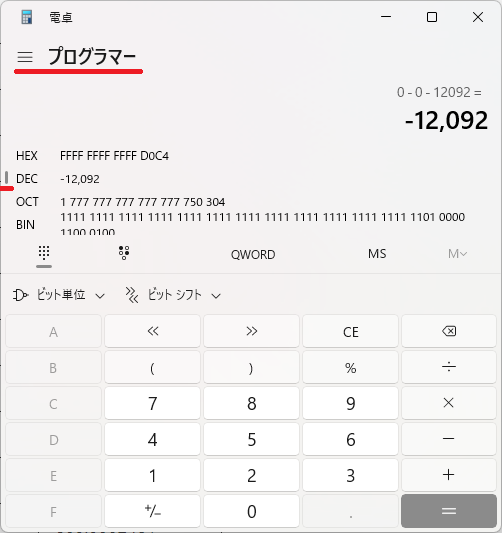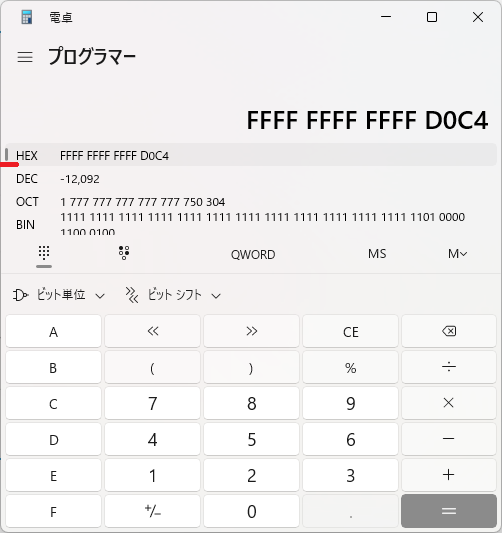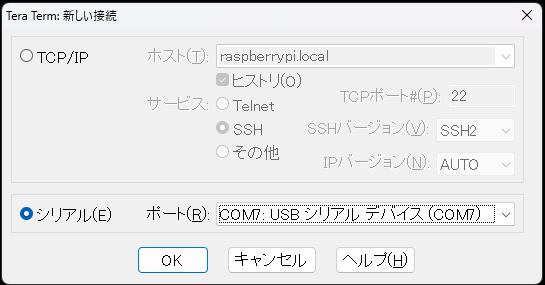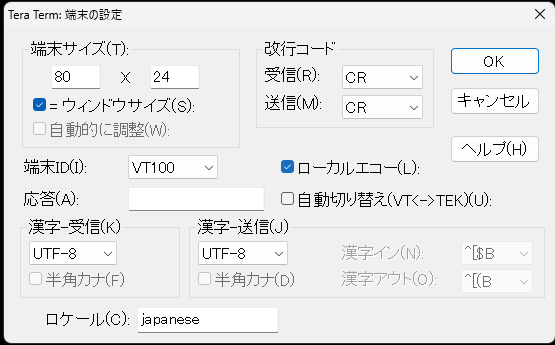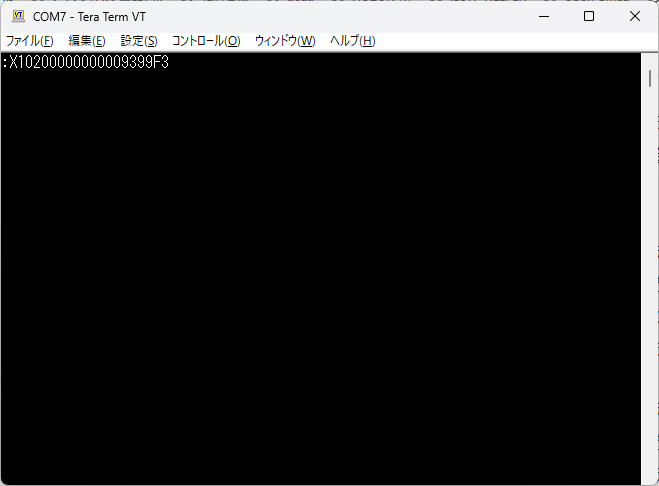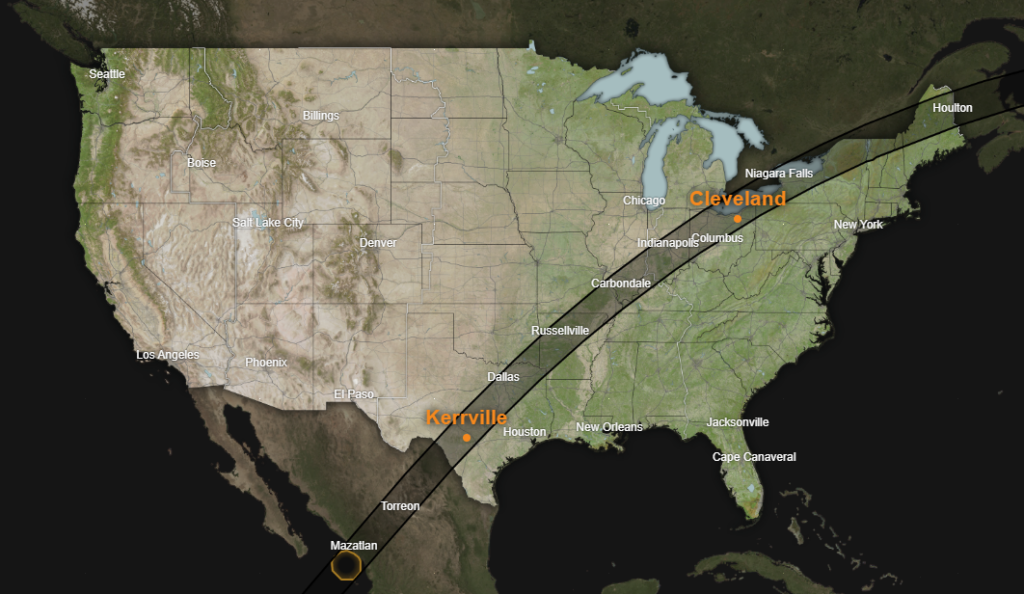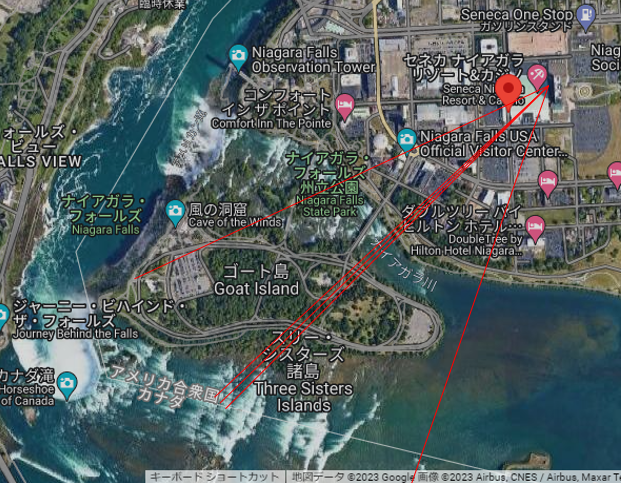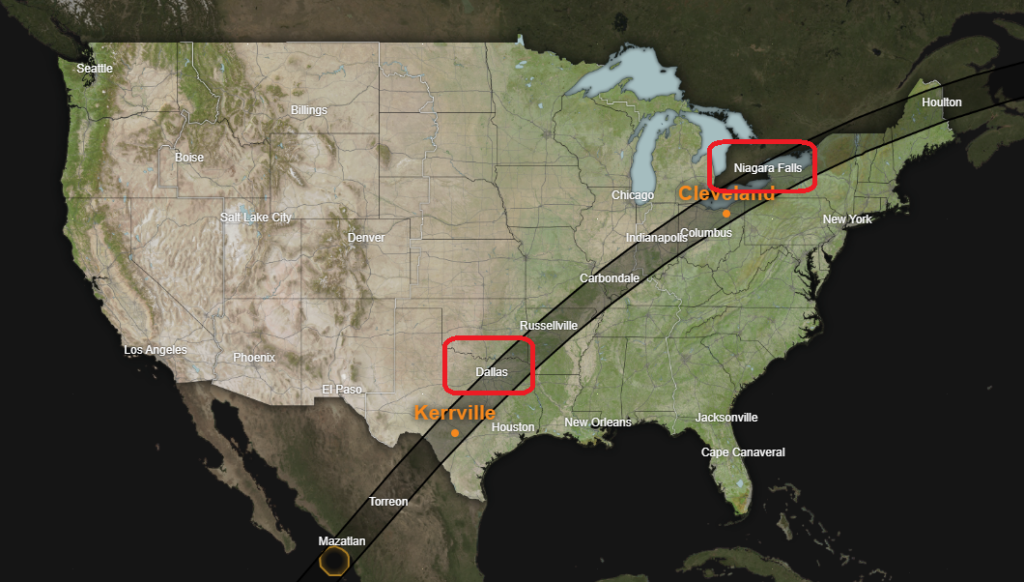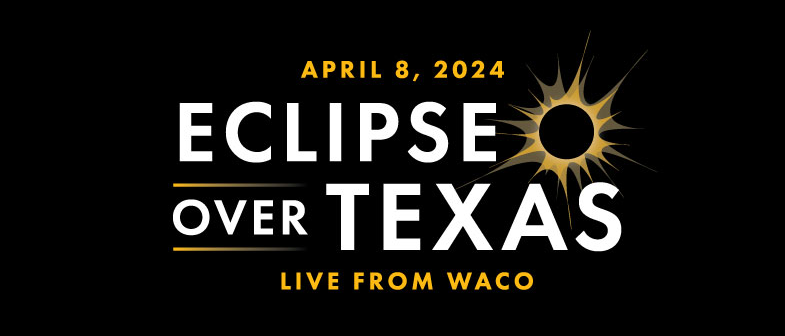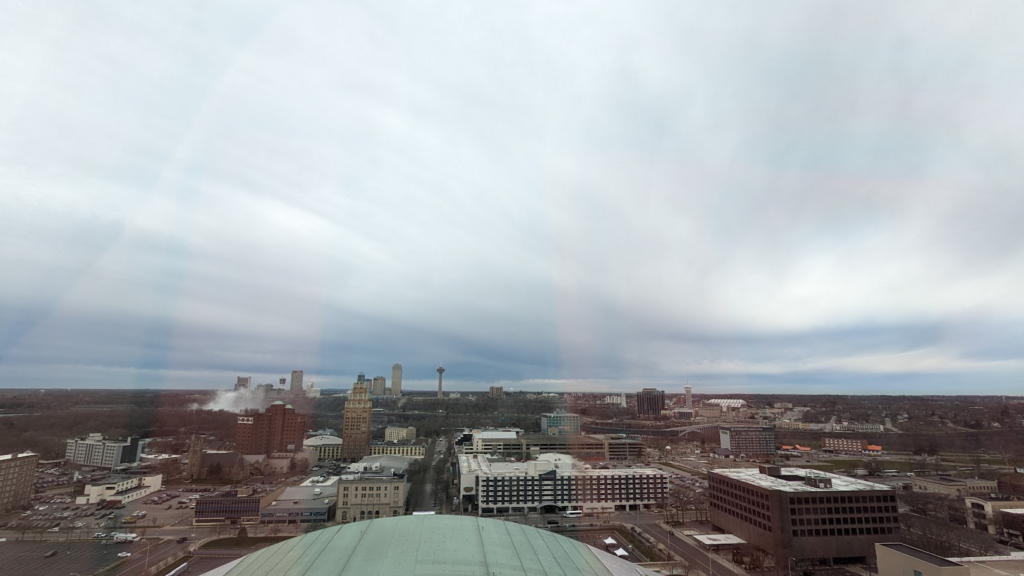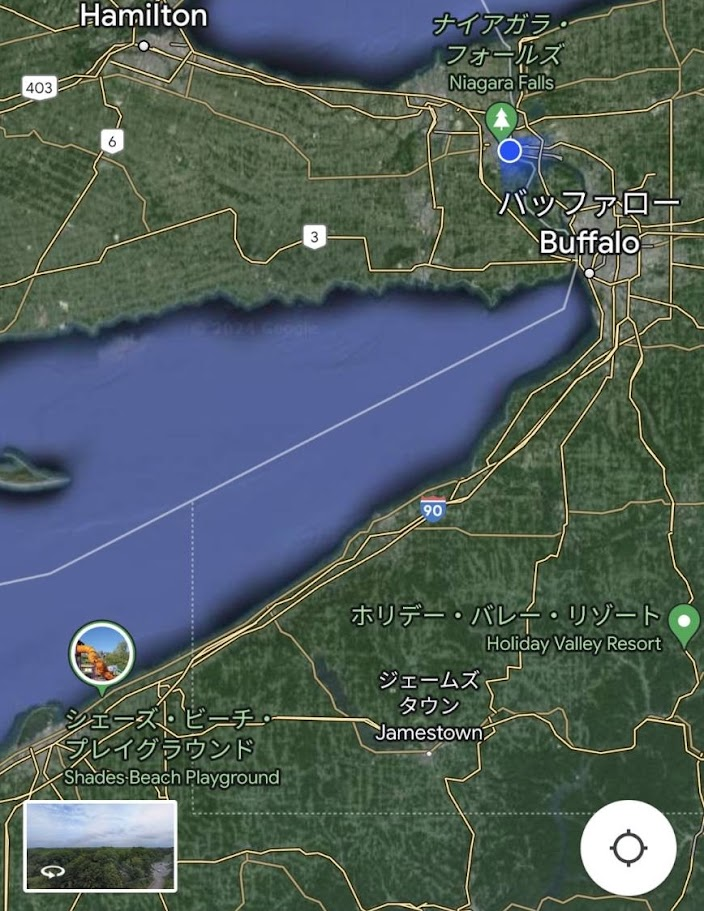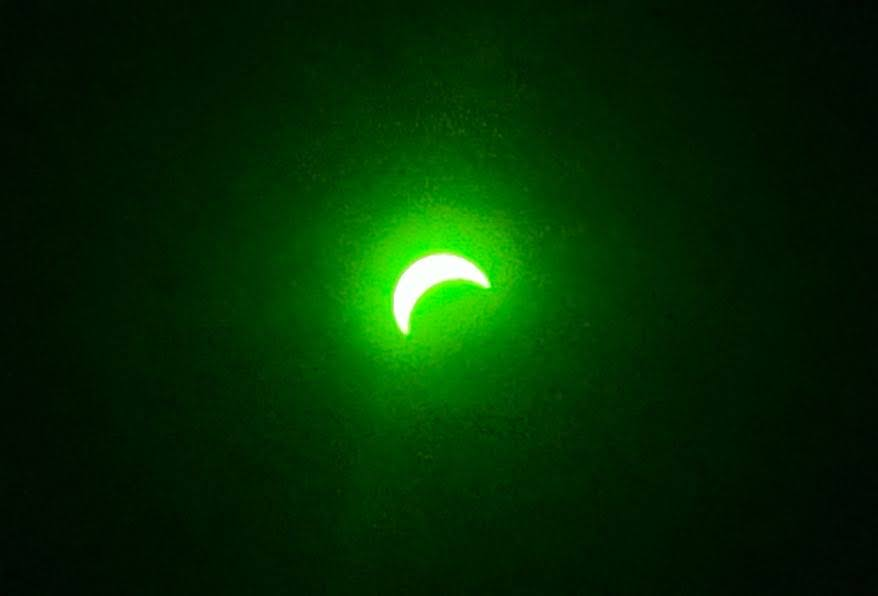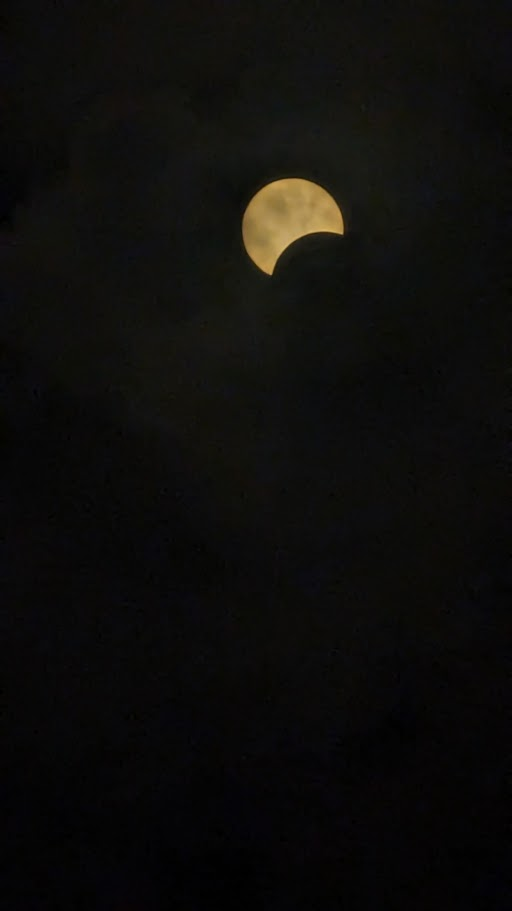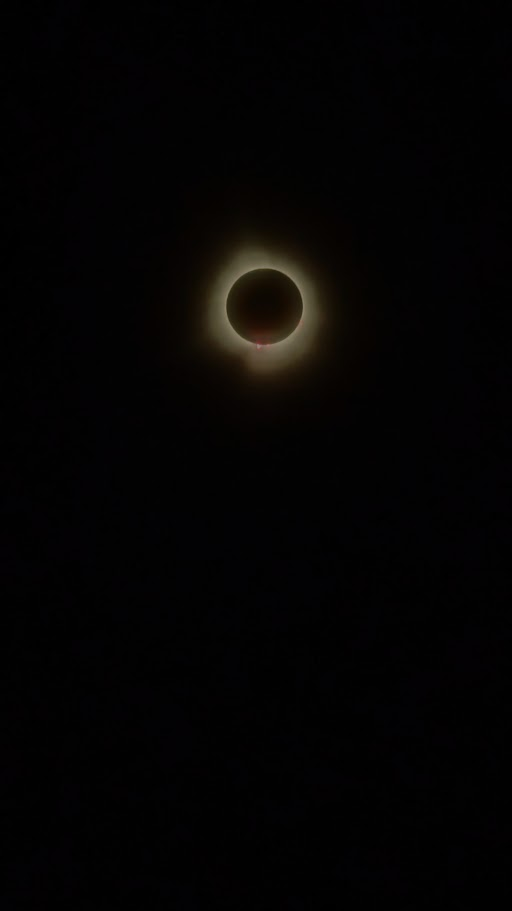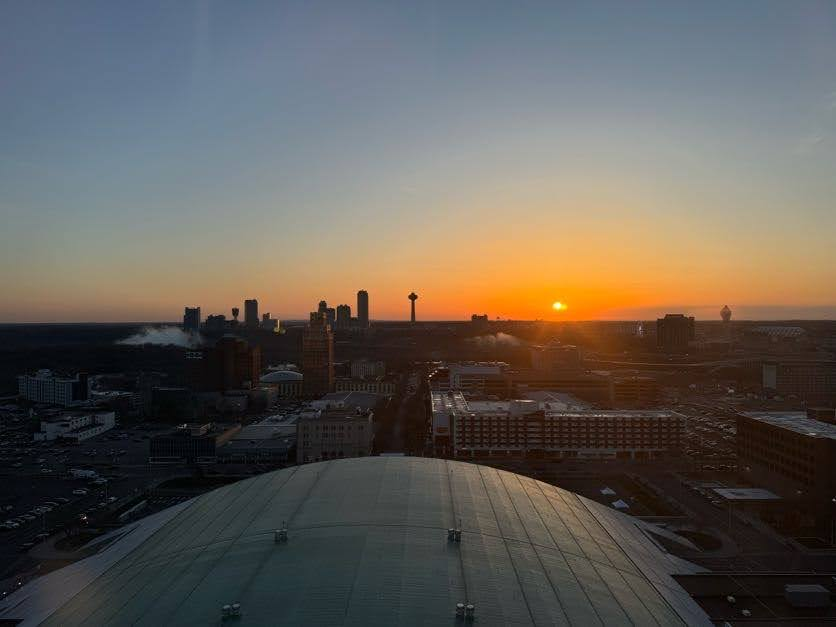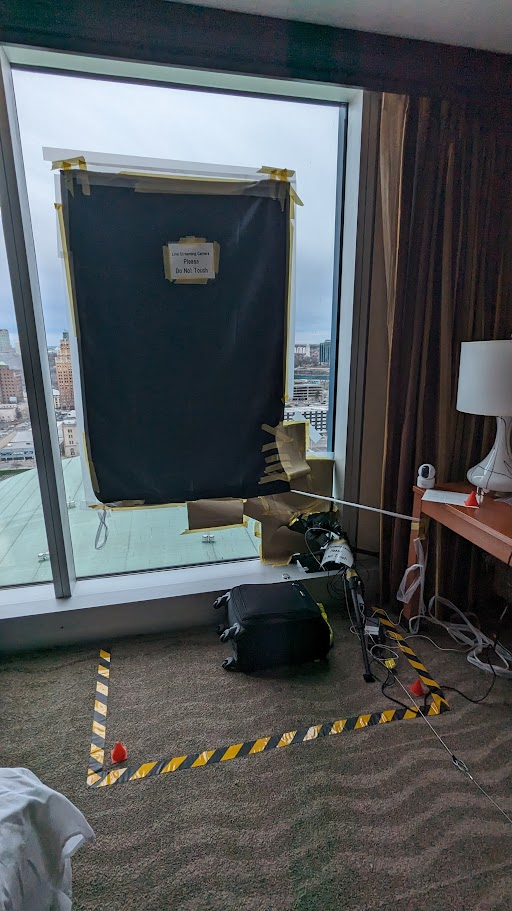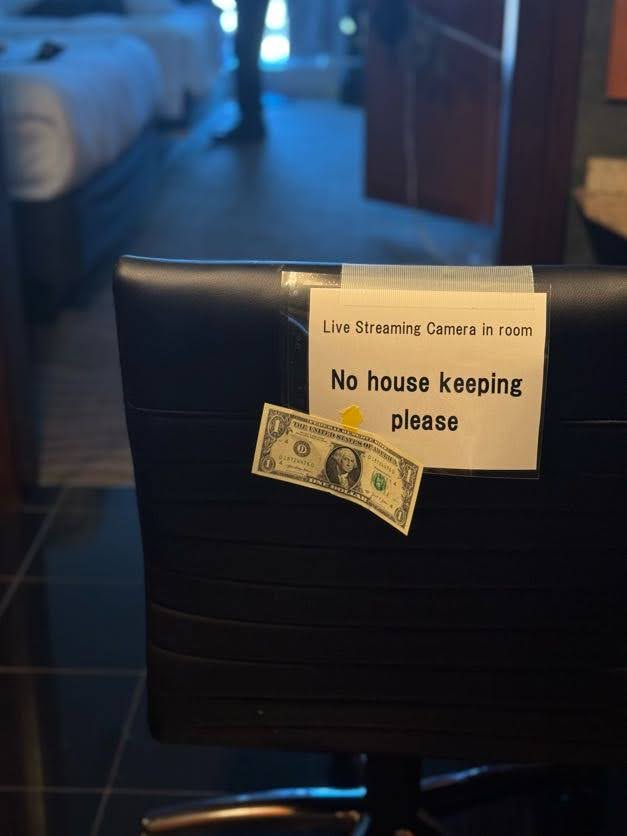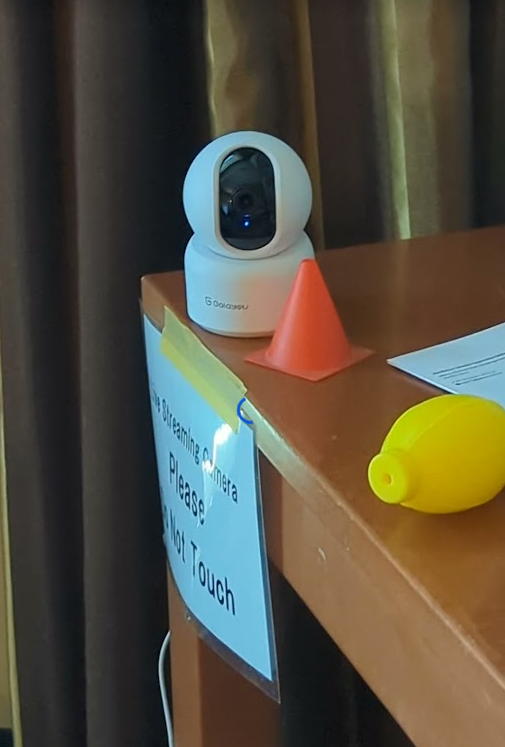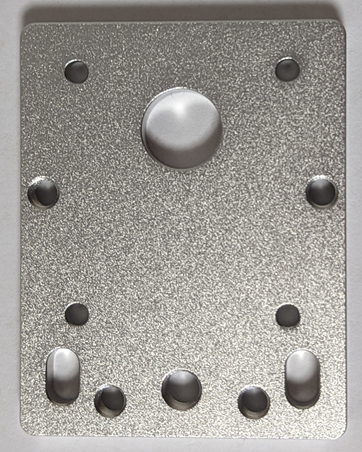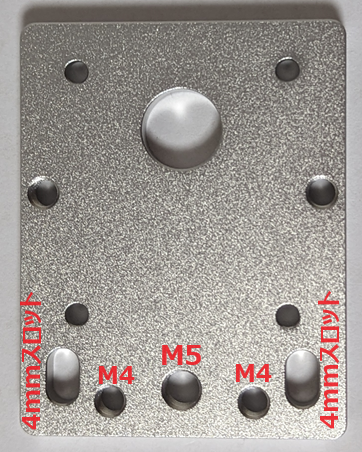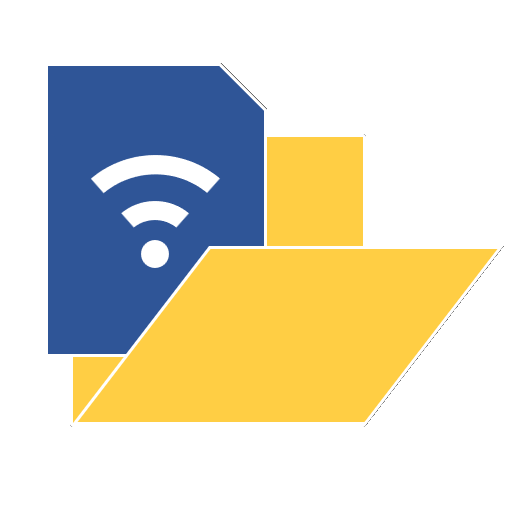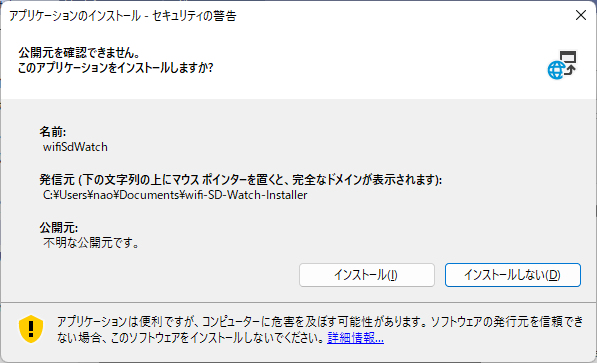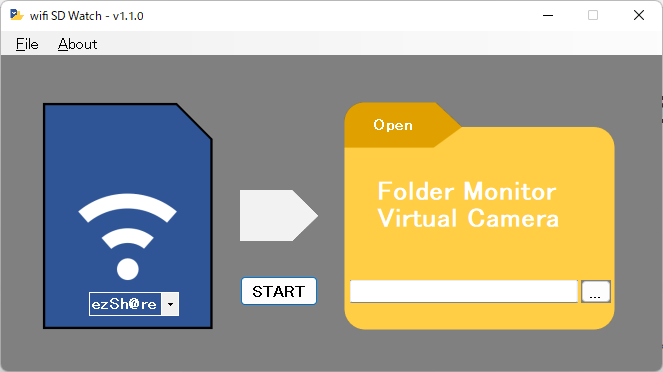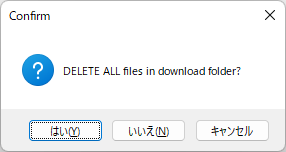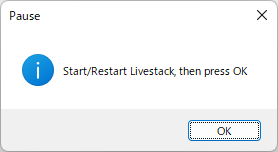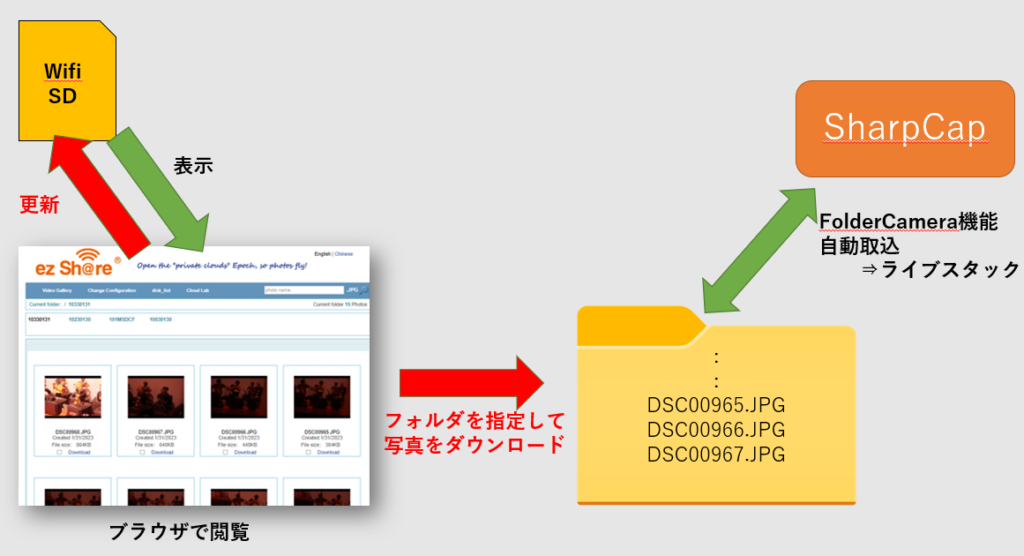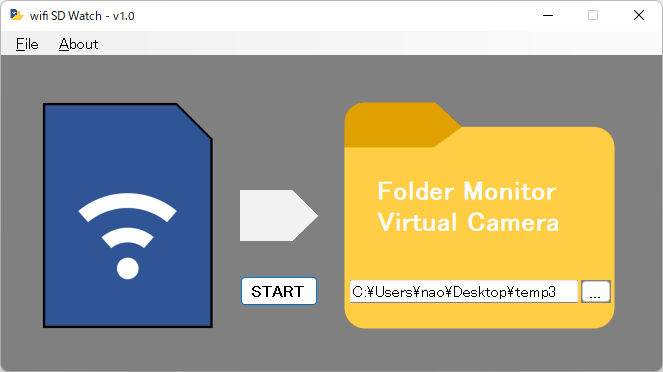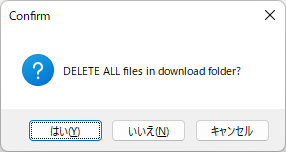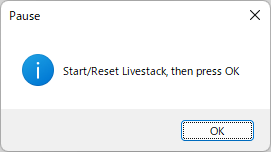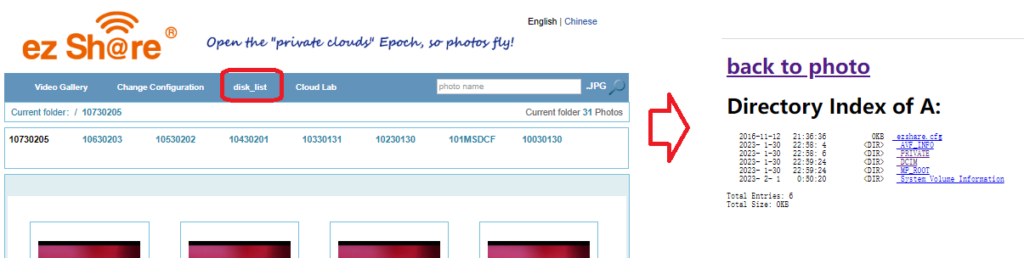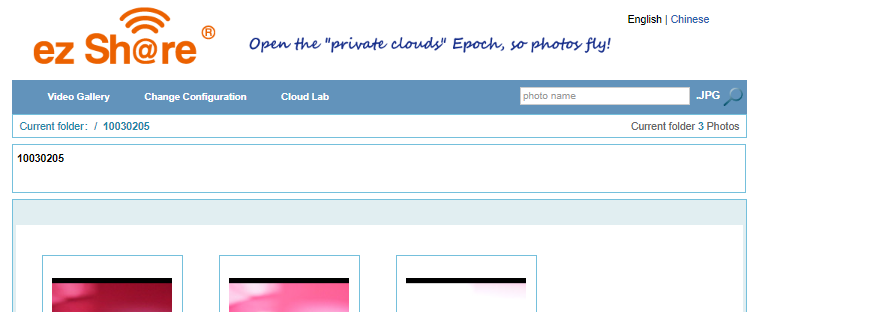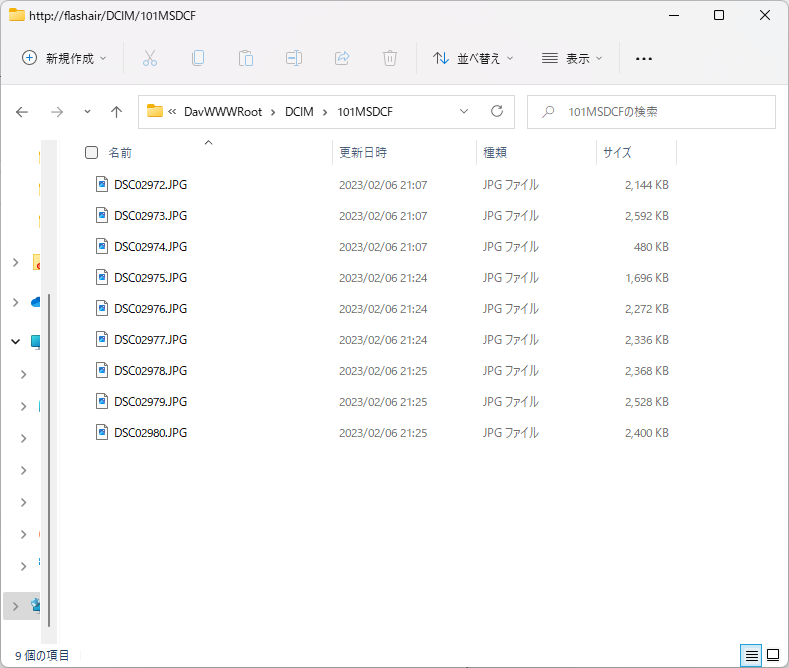2024年の皆既日食、忘れてしまう前に覚えていることを書いておこうと思います。
準備編
今年2024年の皆既日食は、2017年の皆既日食に行きそびれた7年前から計画していました。
皆既帯のほぼ中心がナイヤガラの滝を通るのを見つけたので、ぜひナイヤガラの滝と日食を同時にカメラに収めたいと考えました。
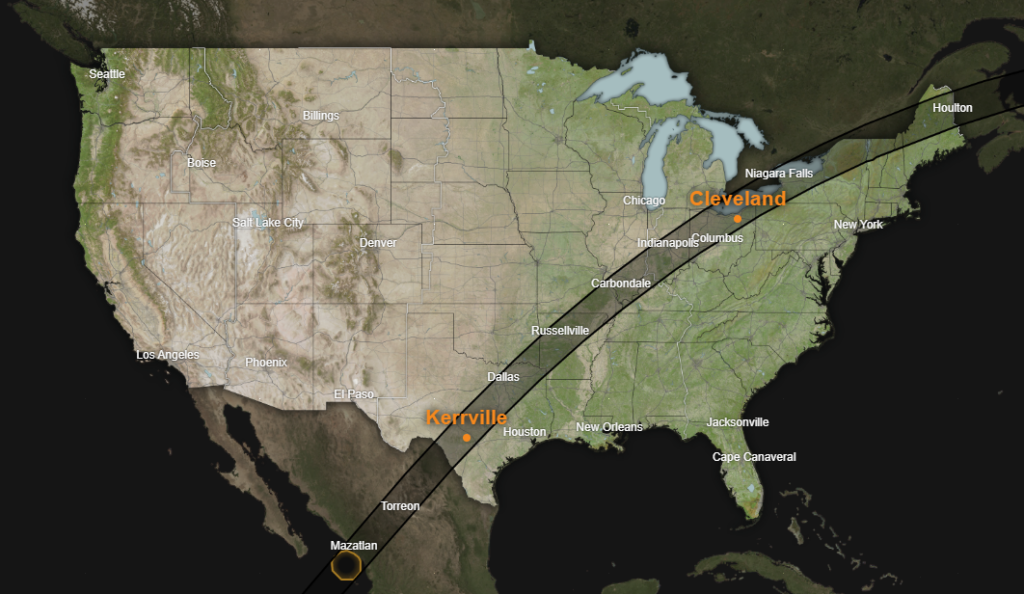
(地図NASAのサイトよりhttps://science.nasa.gov/eclipses/future-eclipses/eclipse-2024/where-when/ )
2018年にホテルを予約するも1年前からしか予約できないとのこと。
1年前の2023/4/7から現地時間で24時を過ぎるごとに毎日予約を試み、滝と日食が同じ方向に見えるホテル「Seneca Niagara」のFall View 部屋を押さえる。
これで「部屋から滝と日食を同時に写すタイムラプス」を仕掛ける計画ができる。
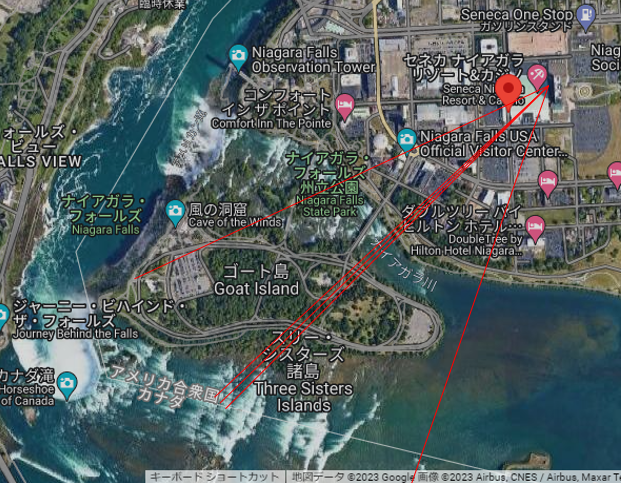
(地図はGoogleMapsの衛星写真より)
プランB
ただ、ナイヤガラの晴天率はそれほどではないので、バックアッププランを考えることに。
ナイヤガラをベースにすることを前提に、飛行機でのアクセスのしやすさを考えると、バックアップ候補地はダラスかインディアナポリス。
インディアナポリスは近いので、遠い方が「保険」になるだろうと、2000km離れたダラス(WACO)の会場を予約。
(※結果的にインディアナポリスが天候に恵まれたようです)
出来上がったプランBは
・ナイヤガラのホテルをベースにする
・天候に関わらずタイムラプスは仕掛ける
・ナイヤガラの天候が悪ければバッファローからダラスに飛行機で日帰り、WACOへ
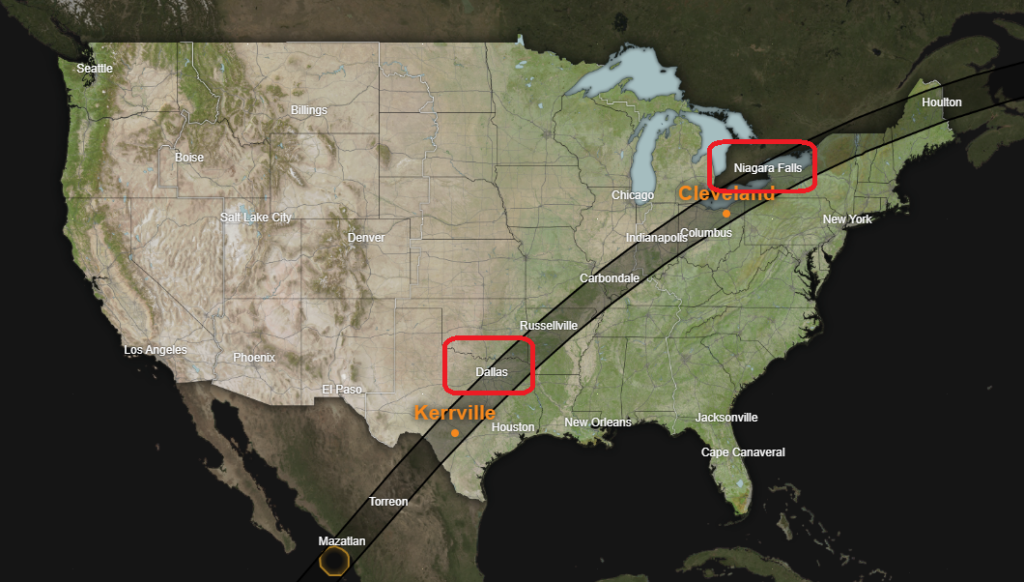
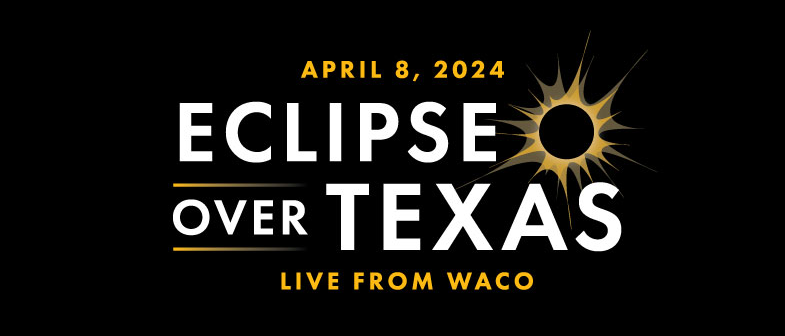
前日まで
万一飛行機の遅延や欠航があっても日食に間に合うよう、2日前の6日にはバッファロー入りした。
前日、前々日とナイヤガラは雲一つない快晴。このまま晴れてくれれば良かったのだが。。。

ナイヤガラは日食でお祭り騒ぎで、屋台や日食のTシャツの店が並んでて、盛り上がってました。



ナイヤガラの天気予報はあまり良くなかったけれど、ダラスはもっと天気が悪そうな予報だったので、プランBは放棄し、ナイヤガラ一本に賭けることに。
場所はカナダ滝のすぐ横 Terrapin Point。これと皆既日食を一緒に見たい!!

日食当日・ナイヤガラ
朝起きると、前日までの快晴から一転。空は一面の雲。
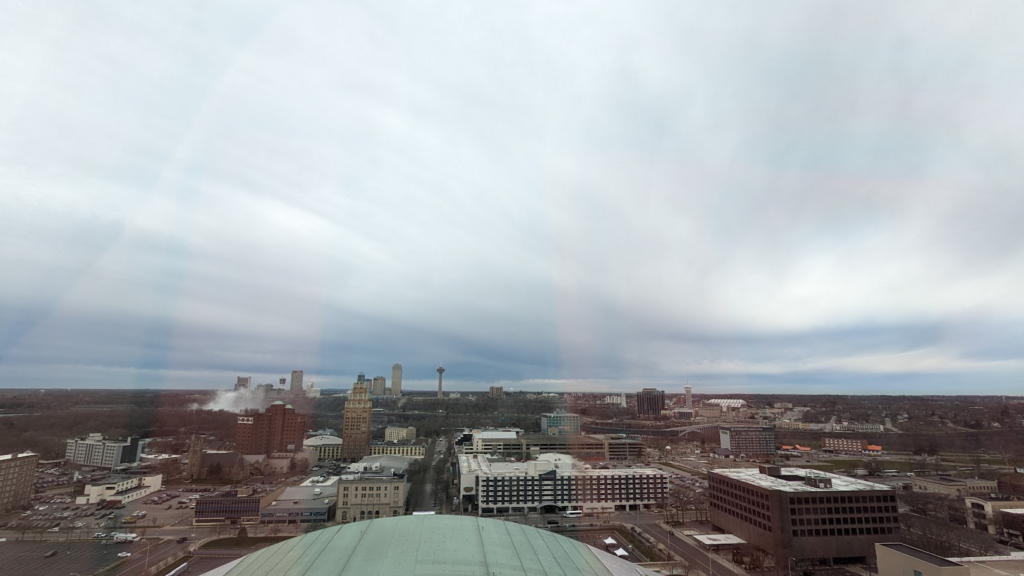
部屋のカメラ・システムを起動。部屋に残して出かける。
ホテルを早めの9時に出て(部分食は14時ごろスタート)、ベストポジションを陣取る。テレビ局も多数取材に来ている。



しかし、雲は厚い上に、さらに小雨まで降ってくる。
7年越しの「ナイヤガラで皆既日食」へ後ろ髪ひかれる私とは対照的に、一緒に来ている友人がWindyをメインに天気予測をみて、皆既時刻に「雲のない部分」が通過する場所を発見。
彼に背中を押されて移動することにし、当日にしてプランCが爆誕。(結果的にこれが吉と出る!)
プランC:ペンシルバニア州エリー、シェーズ・ビーチ
私が運転中も、友人は刻一刻と変換する雲予測や天気予報を見て、最も可能性の高い場所、ペンシルバニア州、エリー湖湖畔にある Shades Beach Parkに設定。
ナイヤガラからは約180km、2時間ほどの距離。プランBの為レンタカーは借りっぱなしだったのが良かった。
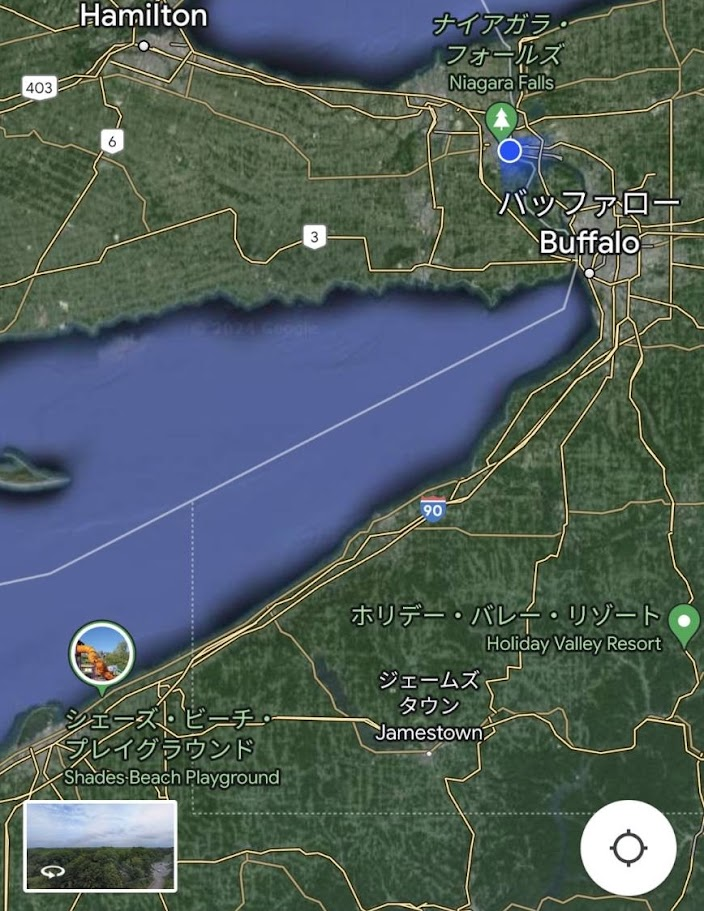
やっと到着した目的地だが、駐車場に入る道路が封鎖されている!「満車」らしい。
セキュリティガードの女性に「近くで車停めて、日食をみれるような広い駐車場とか、無い?」と聞き、スマホで場所を探してモタモタしていると、なんと1台出ていく車が!
そしてセキュリティガードさんが「1台入れるよ!」と!!!
この時点で部分食が始まるまで15分も無かった。
車を停め、ビーチに出て場所を確保。360度動画だけセット・放置。
初めての日食は肉眼と体で体感することを目的とした。


そうするとSV-Bonyの望遠鏡を持った天文ファンと思われる3人組が隣にやってきて、望遠鏡とカメラのセッティングを始めた。
「あなたたちも天文ファン?」「日本から来た」「ニューヨークから来た」「皆既は初めて?私らも!」
と盛り上がりました。
彼らも天気予報をにらめっこして、この場所が「Best Possibility」ということでギリギリにたどり着いたらしい。同じやねぇ、、と。
部分食スタート
近くにいる子供が”It’s started!”と叫ぶ。
まだ雲が残っている時に部分食がスタート。
ただ、雲の流れる方向を考えると、このあと雲の無い部分が来ることが予測できた。
大きい黒点が月に隠れたあたりで、上空の雲が切れて、歓声が上がる。このままもってくれ。

今回、3種類の日食メガネを数多く持って行った。
見える色、明るさ、シャープさがそれぞれ違ったり、眼視では最もシャープなものがスマホで写すとにじんだり、逆に眼視はあまりシャープじゃないけどスマホで綺麗に撮れるものとか、部分食の間はいろいろ試して興味深かった。地元の親子がまともな日食眼鏡を持ってなかったので、一家全員に予備をあげたりした。
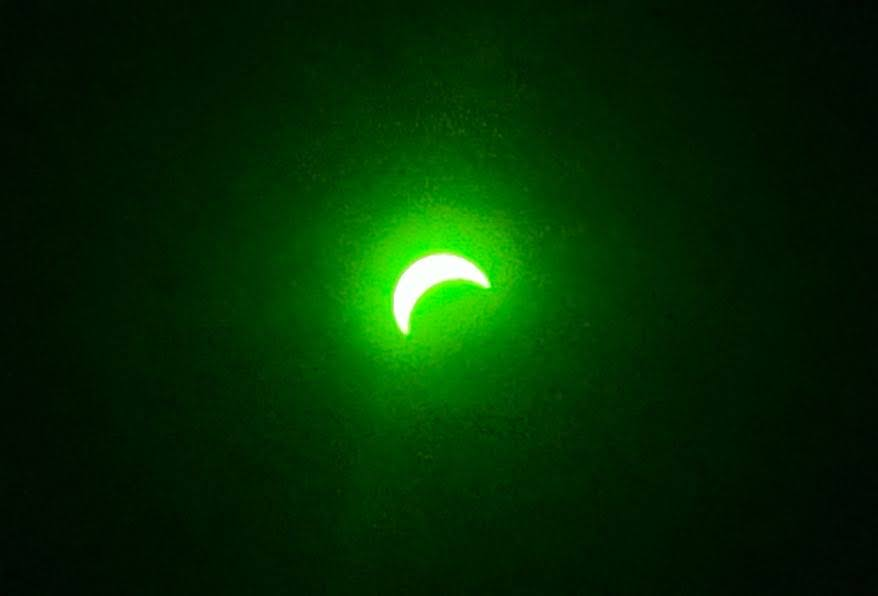
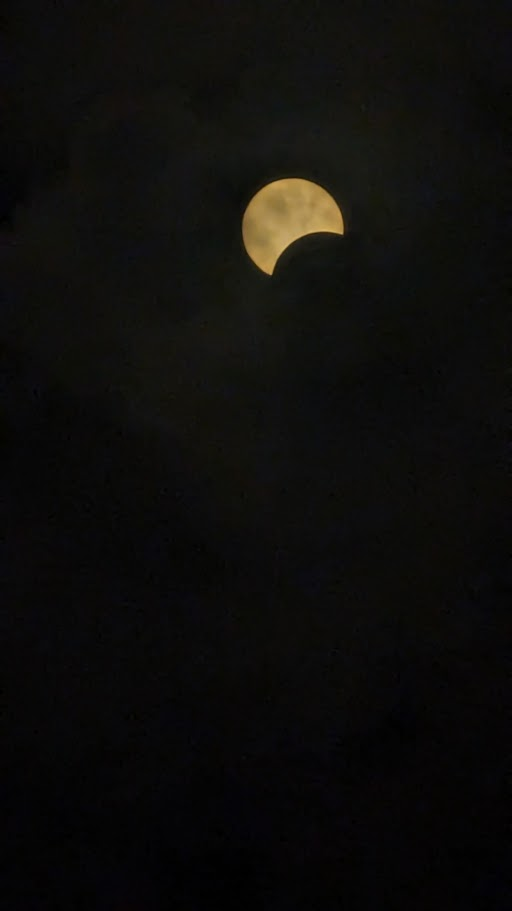

皆既近くになって少し薄雲が通り過ぎることがあったが、基本的には空はクリア。
気温が急に下がり、鳥が鳴きだし、徐々に太陽の明るさが落ちて、日食グラス越しにはほとんど見えなくなっても、まだ直視するには眩しい。
皆既
が、ダイヤモンドリングの後、一転して「夜」に。金星も見える。残念ながら木星と火星は雲の中だった。コロナもプロミネンスも肉眼で見えた!
しかし、一度歓声を上げた後は、何かに圧倒されて声にならない。
変な例えだけど、真っ黒い太陽は「圧倒的な静寂」なのに「ものすごい音圧」があるように感じた。
いや、これは言葉でも映像でも説明できない。体験してみて、としか言えない。。。
我に返ってスマホで数枚だけ写真を撮った以外、全身で皆既日食を感じていました。
皆既おわり
皆既が終わって天文ファン同士でハグ!知らない土地で天文ファン同士、隣で観測できたことがとても嬉しかった
夜、ナイヤガラに戻ったら、快晴でした。
ホントに日食の間だけ曇ってた様子。でもお祭り騒ぎで滝では花火大会とドローンショーをやってました。
そして、日食の祝杯はやっぱり「コロナ」!
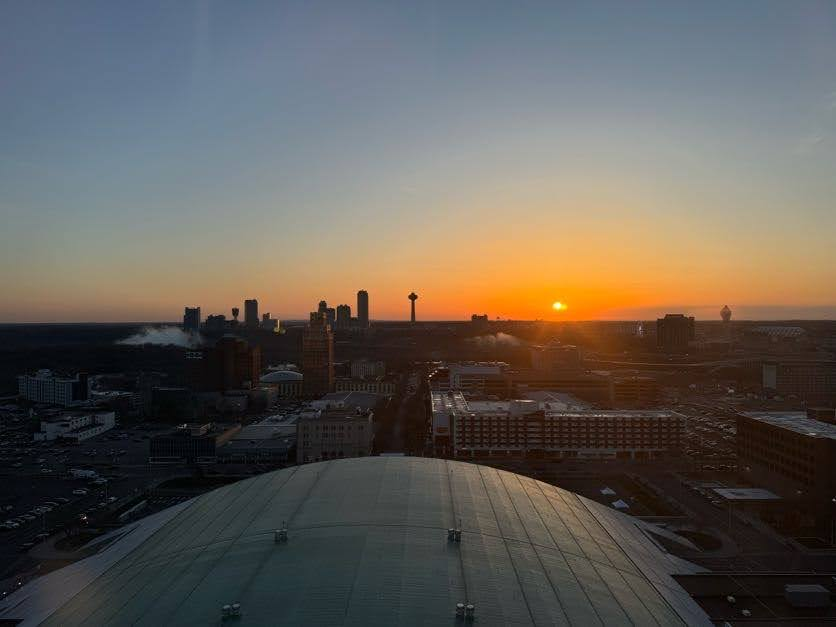

こちらは部屋に仕掛けていたタイムラプス。皆既時に真っ暗になったのはわかるが、ほぼ雲に覆われている。エリーに移動して正解でした。
帰国
翌9日、バッファローからJFK-羽田-経由で大阪へ。5泊7日の弾丸ツアーでした。
しかし、いくら映像を見せても、言葉や文字で語っても、この体験を100%伝えるのは不可能と思います。体験出来て良かった!!
【番外編:盗難対策】
経由地ニューヨークでは、高いホテルを取らないと盗難リスクがあるということで、今回は全行程、3つ星以上のホテルにしました。物価もドルも高い!
ナイヤガラでは部屋にタイムラプスカメラと、スティックPCを残していくので、徹底的に盗難対策
・カメラ、スティックPC、スーツケースは部屋の固定物にセキュリティ・ワイヤーを固定。これでワイヤーを切らない限り持っていけない。
・部屋には「ルームメイクお断り、ライブ中継中」の張り紙をあちこちに。部屋を入ってすぐの所には、チップも置いておく。
・人間を認識して自動追尾するWEB監視カメラを設置。(amazonで3000円くらいで売ってた。)近くに人が来るとカメラが動いて顔の方を向くので、抑止力にはなるかと。
また、人間を検知するとメールが飛んできて、スマホで映像を確認、スピーカーから話しかけられる。
これを目立つ場所にどんとおく
・カメラ設置エリア周辺に「三角コーン」や「工事用の黄色と黒のシマシマテープ」を貼って、物々しい雰囲気に
三脚の位置がズレても困るので、万一ルームメイクさんが入って来ても絶対に触るのを躊躇しそうなようにしておきました(笑)